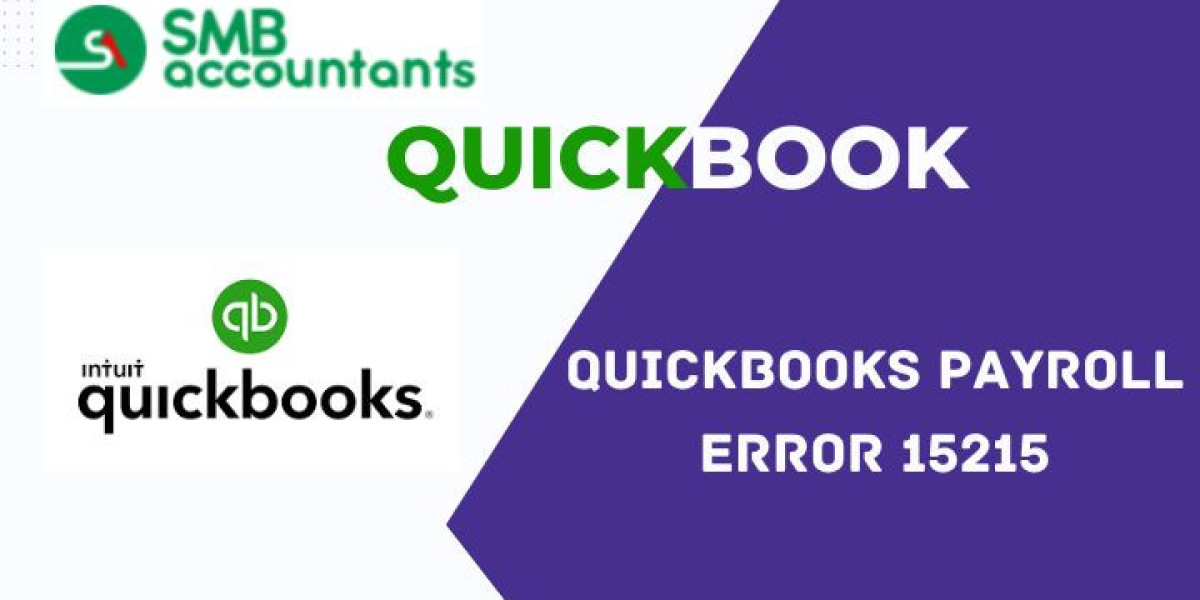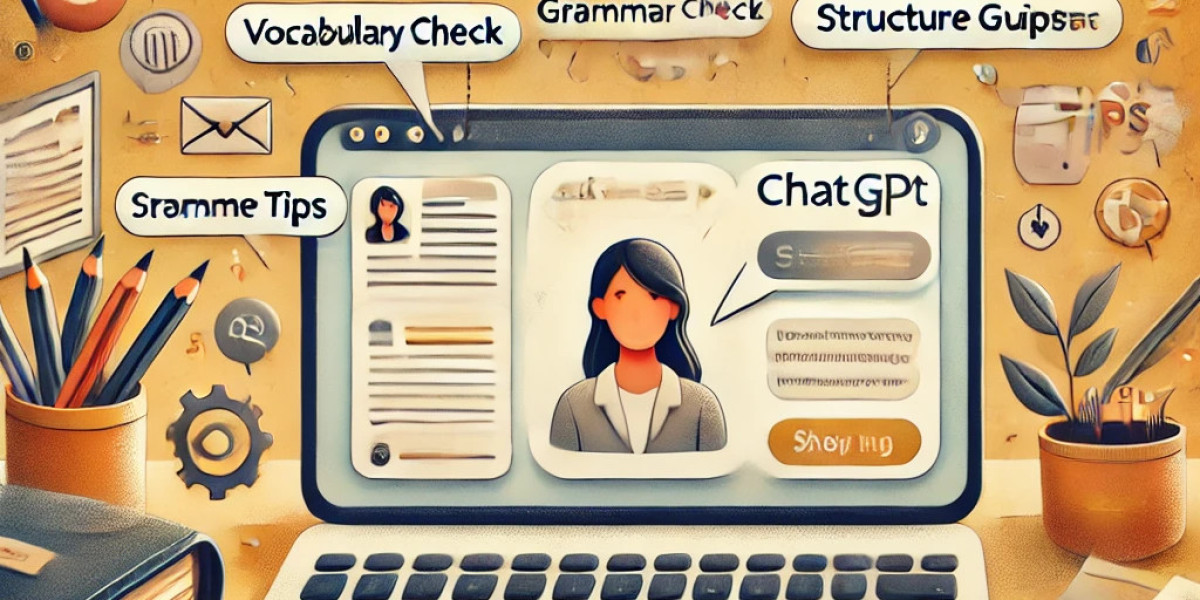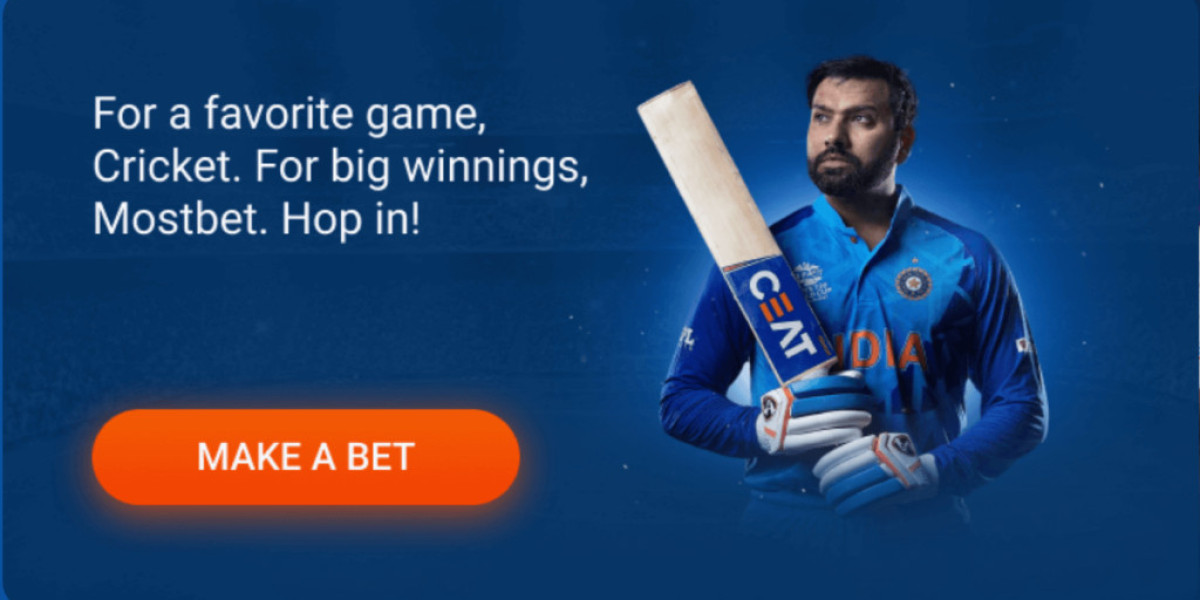QuickBooks is a powerful accounting software that helps businesses manage their financial operations effectively. However, users may encounter various errors while using the software, one of which is QuickBooks Error 15215. This error typically arises during payroll updates or when downloading updates from the Intuit server. In this comprehensive guide, we will explore the causes of QuickBooks Error 15215 and provide step-by-step solutions to resolve it effectively.
What is QuickBooks Error 15215?
QuickBooks Error 15215 occurs when the software fails to verify the digital signature of the update file. The error message may read:
"Error 15215: Unable to verify the digital signature for the updated file."
This issue can prevent users from downloading necessary updates, which can impact payroll processing and other financial operations within QuickBooks.
Symptoms of QuickBooks Error 15215
Identifying the symptoms of QuickBooks Error 15215 can help confirm whether you are experiencing this specific issue. Common symptoms include:
An error message stating "Error 15215" appears on the screen.
The payroll update process fails to complete successfully.
Users are unable to access payroll-related features or run payroll reports.
QuickBooks may crash or freeze when attempting to perform payroll tasks.
Causes of QuickBooks Error 15215
Understanding the underlying causes of QuickBooks Error 15215 is crucial for effective troubleshooting.
Here are some common reasons why this error may occur:
Outdated Software: Using an outdated version of QuickBooks can lead to compatibility issues with payroll updates and tax table calculations.
Issues with Digital Signatures: If the digital signature of the update file cannot be verified, it can trigger this error.
Internet Connectivity Problems: Poor internet connectivity can disrupt communication between QuickBooks and Intuit's servers.
Corrupted Company File: A damaged or corrupted company file can disrupt communication between QuickBooks and its components.
Incorrect Payroll Setup: If the payroll setup process is not completed correctly, it could lead to discrepancies that trigger the error.
Multiple Active Payroll Agreements: Having more than one active payroll agreement with an inactive direct deposit agreement can cause conflicts.
Incorrect Employer Identification Number (EIN): If the EIN in your company file is incorrect, it can lead to verification issues.
Step-by-Step Solutions to Fix QuickBooks Error 15215
Now that we understand the causes and symptoms of QuickBooks Error 15215, let's explore step-by-step solutions to resolve the issue effectively.
Solution 1: Restart Your Computer
Sometimes, a simple restart can resolve temporary glitches in the system:
Save any open work in QuickBooks.
Close all applications.
Restart your computer.
Open QuickBooks again and attempt to download the payroll updates.
Solution 2: Update Your QuickBooks Software
Keeping your QuickBooks software up-to-date is crucial for avoiding errors:
Open QuickBooks Desktop.
Click on the Help menu.
Select Update QuickBooks Desktop.
In the Update QuickBooks window, go to the Update Now tab.
Check the box for Reset Updates, then click on Get Updates.
Once the update is complete, restart QuickBooks and try downloading payroll updates again.
Solution 3: Verify Your Payroll Service Key
An incorrect Payroll Service Key may lead to update problems:
Open QuickBooks Desktop.
Go to the Employees tab.
Select My Payroll Service, then click on Manage Service Key.
In the QB Service Key window, check if your payroll service is listed.
If listed, click on Edit, note down the Service Key, then click on Remove.
Confirm by clicking Yes, then click on Add and enter your correct Service Key.
Click OK and try updating payroll again.
Solution 4: Clear Internet Explorer Cache
Since QuickBooks relies on Internet Explorer for certain operations, clearing its cache may help:
Open Internet Explorer.
Click on the gear icon (Tools) in the upper right corner.
Select Internet Options.
Under the General tab, click on Delete… under Browsing history.
Check all boxes except for “Preserve Favorites website data” and click on Delete.
Restart Internet Explorer and try updating payroll in QuickBooks again.
Solution 5: Rename the Paysub.ini File
Renaming this file can sometimes resolve update errors:
Close all running applications including QuickBooks Desktop.
Press the` Windows + R` keys together to open the Run dialog box.
Type `%ProgramData%` and press Enter.
Navigate to `Intuit\QuickBooks <version>\Components` (replace `<version>` with your version).
Locate `Paysub.ini`, right-click it, and select Rename.
Change its name to `Paysub.old`.
Reopen QuickBooks and try downloading payroll updates again.
Solution 6: Use Reboot.bat File
Running a reboot.bat file can reset certain settings that might be causing issues:
Close all running applications including QuickBooks Desktop.
Navigate to `C:\Program Files\Intuit\QuickBooks <version>\`.
Locate the `reboot.bat` file (if available).
Right-click on it and select Run as Administrator.
After execution completes, restart your computer and open QuickBooks again.
Solution 7: Repair Your Installation of QuickBooks
If there are installation issues causing Error 15215, repairing your installation might help:
Close all applications including QuickBooks Desktop.
Go to Control Panel > Programs > Programs and Features.
Find and select QuickBooks, then choose Change/Repair at the top menu bar.
Follow prompts provided by the installation wizard until completion.
Restart your computer after finishing repairs.
Solution 8: Check User Account Control Settings
Incorrect User Account Control (UAC) settings might interfere with updates:
Press `Windows + R` keys together; type `Control Panel` & hit Enter key
Click on “User Accounts” then select “Change User Account Control settings.”
Move the slider downwards towards the “Never notify” option & click the OK button afterward