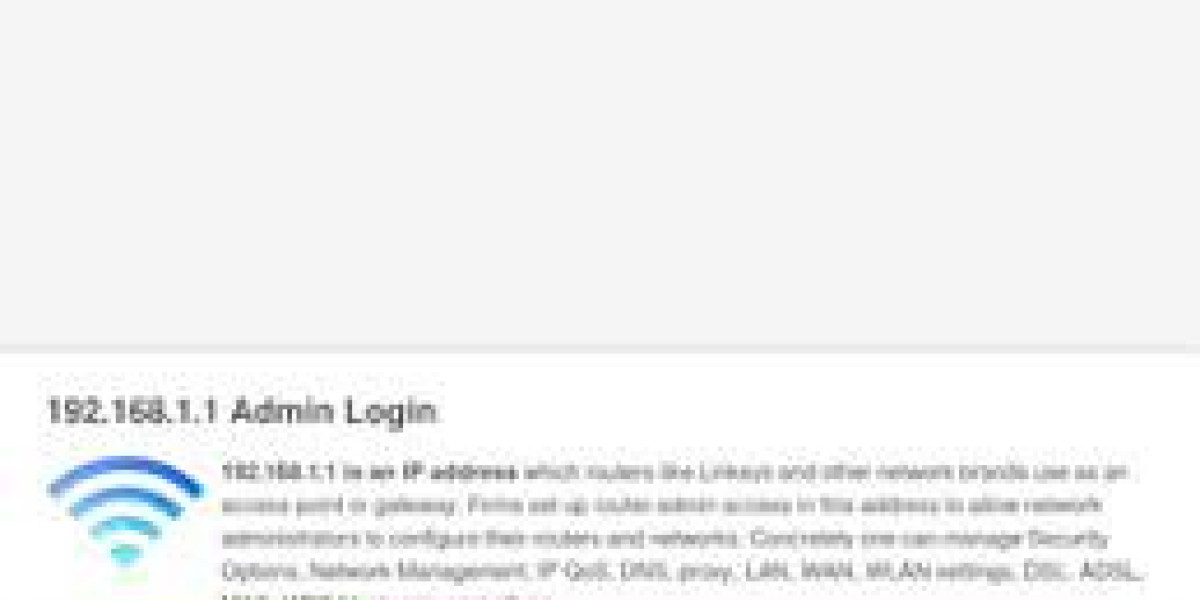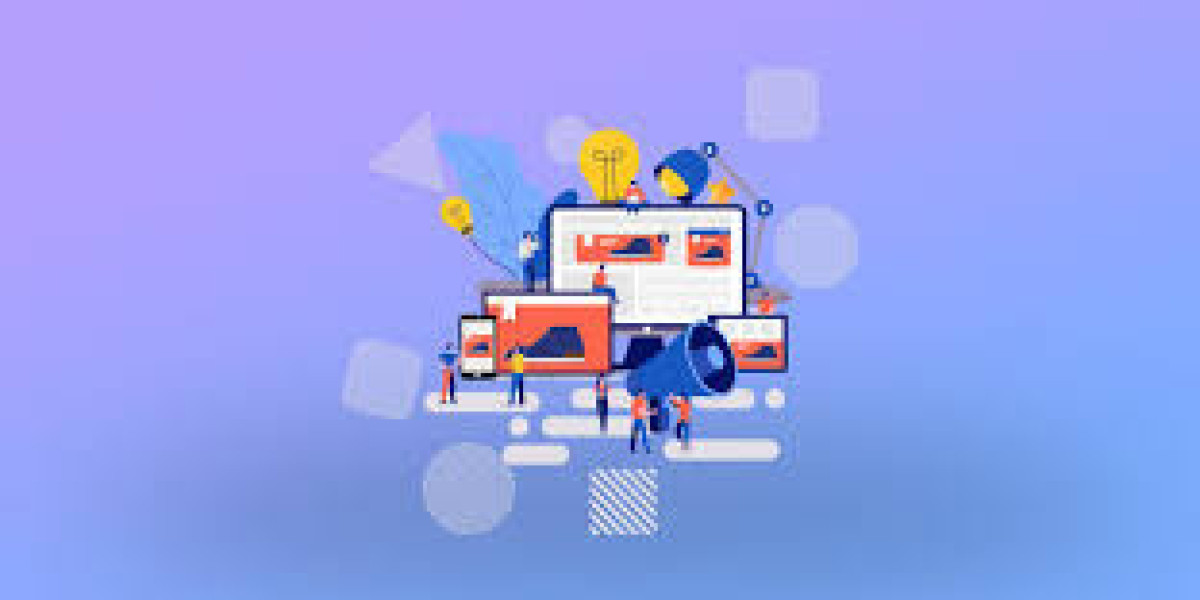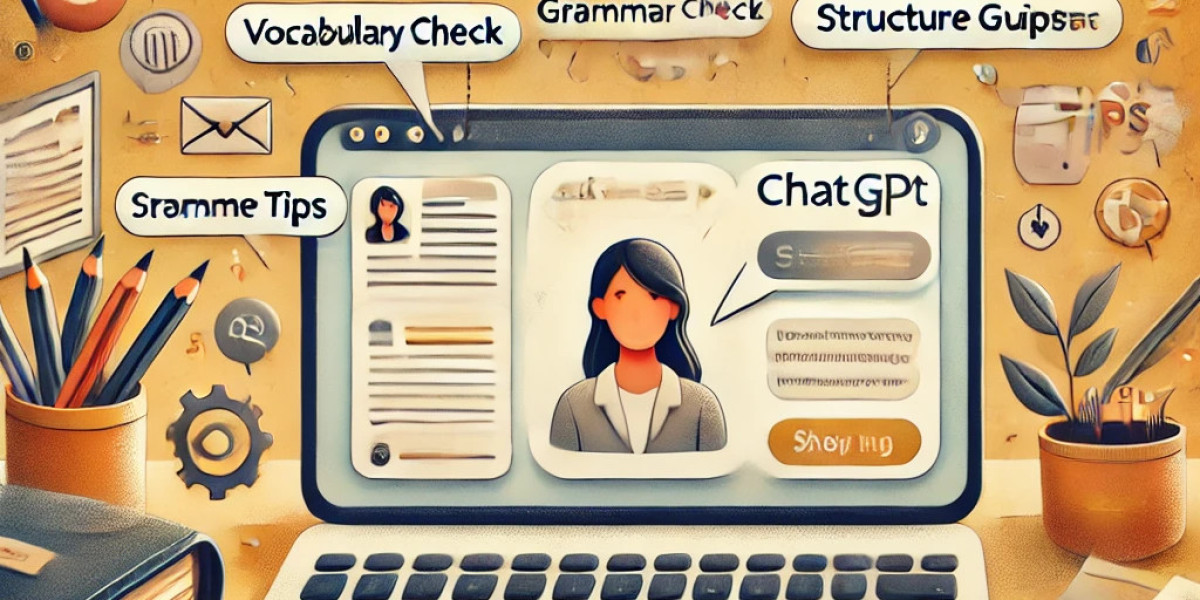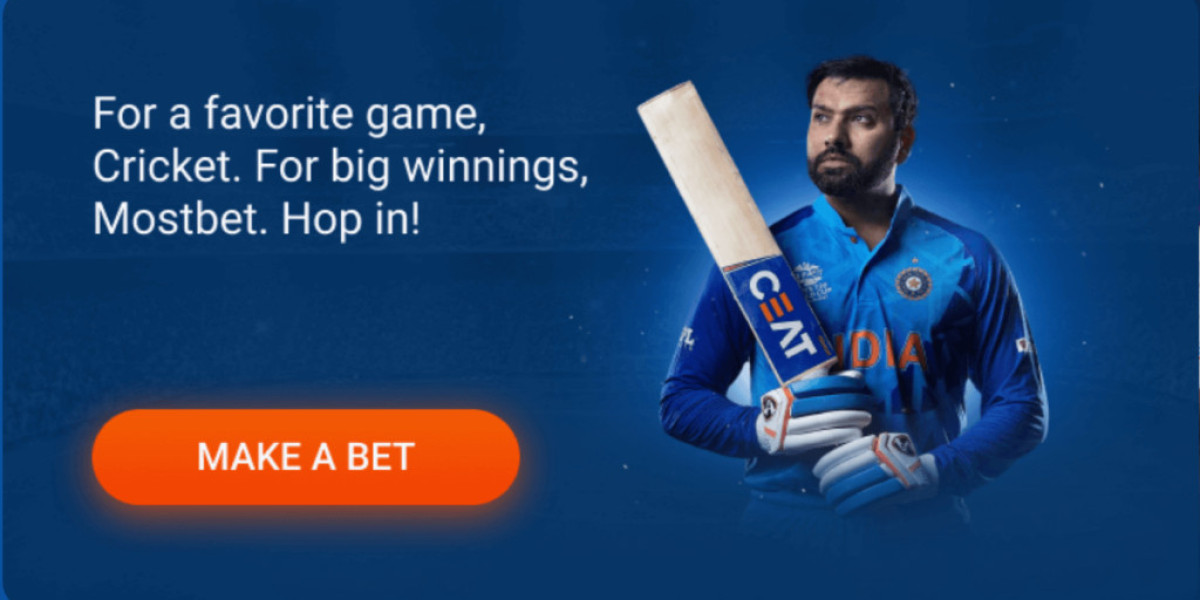192.168.1.1 is a popular IP address for accessing home router settings. It only functions within your home network because it is private. The IP address can be used to control connected devices or Wi-Fi passwords. Enter 192.168.1.1 into the address bar of your web browser to utilize it. You will then be prompted to enter your username and password on a login page. After logging in, you can upgrade the router or modify your Wi-Fi settings. Resetting the router may be helpful if there is an issue. Controlling your home internet setup is simple if you know how to use 192.168.1.1.
How to Login to 192.168.1.1?
In the address bar of your web browser, input "192.168.1.1" and press Enter.
A login screen requesting your router's username and password will show up.
Enter your router's default login credentials or the ones you configured.
To access the router settings, enter your information and then click the "Login" option.
Now, you can see and modify your router's settings, including network security and Wi-Fi password.
Forgot IP Address Username and Password?
Check your router’s label or manual for the default username and password.
Find the default login information for your router model online.
Since many routers use this as their login and password, try using "admin."
Press the router's reset button if you modified the settings and then forgot them.
To return the router to its original configuration, hold down the reset button for ten to fifteen seconds.
Once the router has been reset, log in again using the default credentials.
Create a new username and password after logging in, and remember to keep them secure.
How to Change Router IP Address
Changing the IP address of your router might help you better control network traffic and increase security. The process for changing the IP address varies depending on the router brand. Simple instructions for TP-Link, D-Link, and NETGEAR routers are provided here.
TP-Link Router IP Address Change
Enter "192.168.1.1" or "tplinkwifi.net" in the address bar of a web browser.
Enter your login information; "admin" is the default password and username.
On the settings screen, select the "Network" option from the menu on the left.
From the drop-down menu, choose "LAN" to see the local network configurations.
Click "Save" after entering your new IP address in the "IP Address" field.
D-Link Router IP Address Change
In the address bar of a web browser, input "192.168.0.1" and hit Enter.
Enter your username and password to log in; "admin" is typically the default for both.
In the router interface's top menu, select the "Setup" tab.
To view the local network setting choices, choose "Network Settings."
Click "Save Settings" after entering your new IP address in the "Router IP Address" column.
NETGEAR Router IP Address Change
Launch a web browser and type "routerlogin.net" or "192.168.1.1" into the address bar.
To log in, provide your username and password; "admin" and "password" are the defaults.
To access advanced settings, select "Advanced" from the top menu.
After choosing "Setup," click "LAN Setup" from the menu on the left.
Click "Apply" after changing the "Router IP Address" to the address of your choice.
Tips for Changing Your Router IP Address
Make that your network devices and the new IP address are in the same subnet.
To minimize conflicts, stay away from using popular IP addresses like "192.168.1.1."
Note the previous IP address in case you need to undo the modifications.
For the new IP address settings to take effect, restart your router after making the change.
Verify that your devices' connections can still connect to the network following the modification.
What is 192.168.1.1?
Ado Piso Wifi is a not unusual personal IP address used by many home routers. It enables you to get admission to the router’s settings, wherein you may change critical community options. Since it’s a personal deal, it best works inside your house community and isn't reachable from the internet. To use it, truly kind "192.168.1.1" into your net browser’s deal with bar. This will take you to a login page where you input a username and password. Once logged in, you can update your Wi-Fi password, change the community name, and manage safety settings. Many brands like TP-Link, D-Link, and NETGEAR use this address as a default. If you overlook your login information or have connection problems, going to this deal with allow you to repair them. Knowing how to use 192.168.1.1 is important for coping with and improving your house network’s performance and safety. It’s a useful device for every person trying to get the most out of their net connection.
The Role of IP Addresses in Networking
In a network, every device has an address, much like your house does in the real world. This address is called an IP (Internet Protocol) address. It allows devices to communicate with each other and the internet, much like how a letter gets delivered to your mailbox.
192.168.1.1 as a Private IP Address
192.168.1.254 is what’s known as a private IP address. This means it's reserved for use within private networks rather than being accessible from the broader internet. It’s typically used by routers as their default IP to help manage network settings and configurations.
How Does 192.168.1.1 Works
Below are the two factors to consider for understanding the working of this private IP Adress.
IP Address Assignment
In most cases, your router is assigned a public IP by your internet provider, which connects you to the web. But internally, your router uses a private IP like 192.168.1.1 to manage and distribute local IP addresses to all the devices in your home or office network.
Routers and 192.168.1.1
When you enter 192.168.1.1 into your browser’s address bar, you're telling your browser to connect to your router’s admin page. Here, you can change network settings, manage security options, and troubleshoot connectivity issues.
How to Access the 192.168.1.1 Admin Panel
Open your browser (Chrome, Firefox, etc.).
In the address bar, type 192.168.1.1 and hit enter.
A login page should appear asking for your username and password (the default is usually “admin” for both).
Once logged in, you can explore and adjust the settings of your router.
Troubleshooting Login Issues
Sometimes, logging into 192.168.1.1 might not go as smoothly as expected. If you can't access the page, ensure that:
You’re connected to the correct Wi-Fi network.
Your router is using 192.168.1.1 as its default IP (some routers use a different one, like 192.168.0.1).
You’ve entered the correct username and password.
Common Uses of 192.168.1.1
Some common uses of this Private IP Adress are addressed below in detail.
Changing Wi-Fi Name
One of the most common reasons to access your router’s settings is to change the name of your Wi-Fi network. This is the name that shows up when you or your guests search for a connection.
Setting Up a Password for Your Network
Ensuring that your Wi-Fi is password-protected is crucial for securing your network. By logging into 192.168.1.1, you can easily set or change your Wi-Fi password to keep unwanted devices off your network.
Updating Router Firmware
Firmware is the software that runs your router, and like any software, it needs updates to improve performance or fix bugs. You can update your router’s firmware from the 192.168.1.1 settings panel to ensure optimal performance.
The Importance of Router Security
You must go through the following factors to understand the importance of Router Security.
Why You Should Change Default Login Details
The default login credentials for most routers are easy to guess, which is why it’s essential to change them as soon as possible. Failing to do so can leave your network vulnerable to hackers.
Securing Your Wi-Fi Network
Beyond changing your router’s login details, you should ensure your network has a strong password and is using WPA3 encryption (or at least WPA2). This will protect your data and keep unwanted users out of your network.
Common Brands and Their Default Logins
Many router brands come with preset login credentials. For example:
Linksys: Username: admin | Password: admin
Netgear: Username: admin | Password: password
TP-Link: Username: admin | Password: admin
Remember to change these defaults for better security.
Troubleshooting 192.168.1.1 Issues
Some common issues faced by users of this IP Adress and their simploe solutions are discussed below.
Can’t Access the Admin Panel
If you can't access the 192.168.1.1 login page, it could be due to an IP conflict or a network misconfiguration. Restarting your router or using an Ethernet cable instead of Wi-Fi might resolve the issue.
IP Conflicts
IP conflicts occur when two devices on the network are assigned the same IP address. If this happens, your network might behave erratically, and accessing the admin panel might be problematic. Restarting your router should resolve the issue.
How to Reset Your Router via 192.168.1.1
Sometimes, resetting your router can be the easiest solution to a persistent network issue. Resetting restores the router to its factory settings, erasing any custom configurations.
Step-by-Step Reset Process
Hold down the reset button on your router for about 10 seconds (you may need a pin to press it).
Wait for the router to reboot.
Use the default login credentials to access the admin panel again via 192.168.1.1.
Changing Your IP Address from 192.168.1.1
By default, most routers assign dynamic IP addresses to devices, meaning the IP changes over time. You can, however, assign static IPs to devices, ensuring their IP address remains the same. From the 192.168.1.1 admin panel, you can manually set a new IP address for your router. Make sure it doesn’t conflict with other devices on your network.
Protecting Your Network with Firewalls
Most routers come with built-in firewall settings that help filter out malicious traffic. You can enable or configure these settings by accessing the 192.168.1.1 admin panel.
Advanced Settings in 192.168.1.1
Here are some advanced settings that you can try while using this IP Adress service.
Port Forwarding
Port forwarding allows specific devices on your network to communicate more easily with the internet. You can set up port forwarding rules within the 192.168.1.1 admin panel.
Parental Controls
If you have children, you might want to use parental controls to restrict access to certain websites. These settings are easily accessible through the 192.168.1.1 panel.
Alternative IP Addresses to 192.168.1.1
Here are some potential options that you can use as alternatives to this private IP Address.
192.168.0.1
Some routers, particularly from brands like D-Link, use 192.168.0.1 as their default IP address. The process of accessing the admin panel is essentially the same.
192.168.10.1
This is another common alternative IP address used by specific router models. As with 192.168.1.1, you can access the router’s settings by typing it into your browser’s address bar.
Conclusion
192.168.1.1 is a powerful tool that enables you to control and configure your home or office network. From changing your Wi-Fi name to securing your network with a password, this IP address opens the door to a world of useful settings. Just be sure to use it wisely and keep your network safe by regularly updating passwords and firmware.