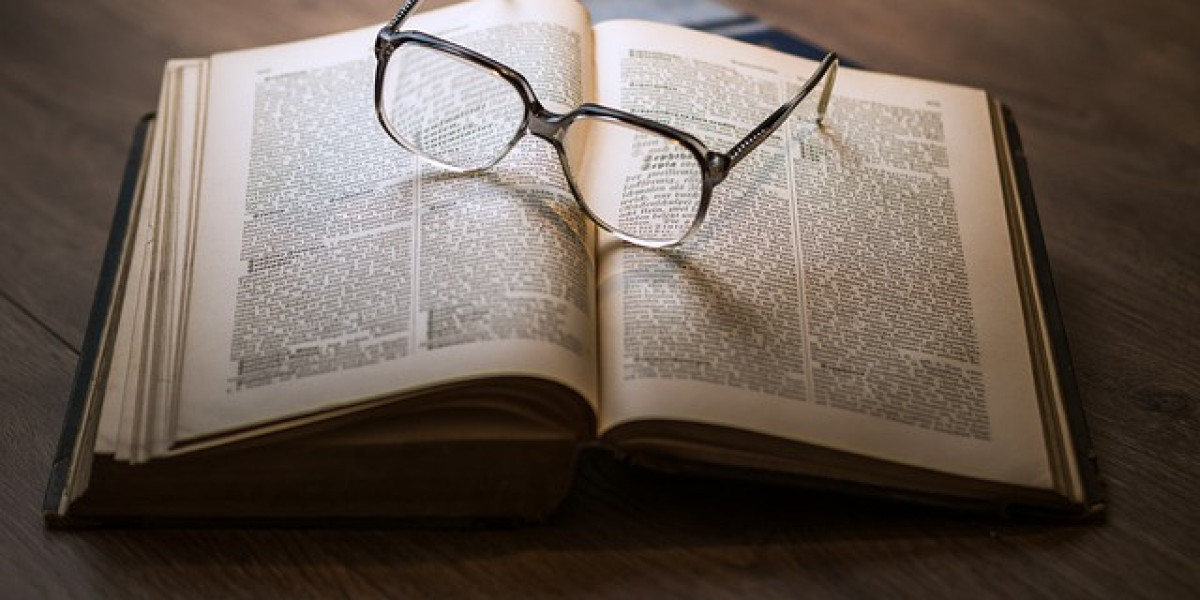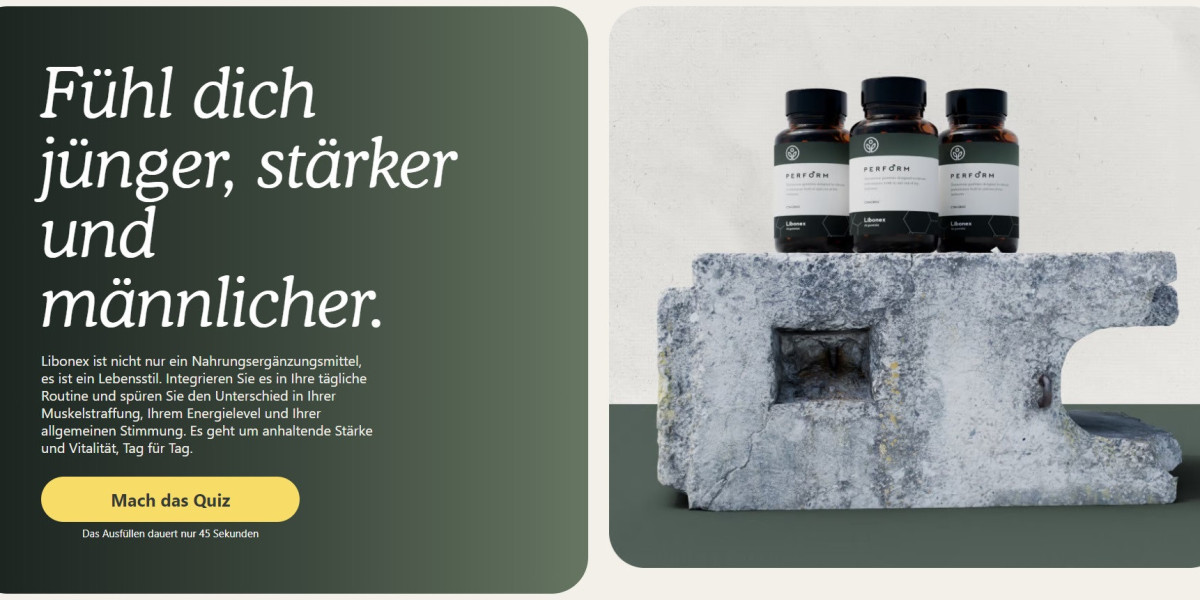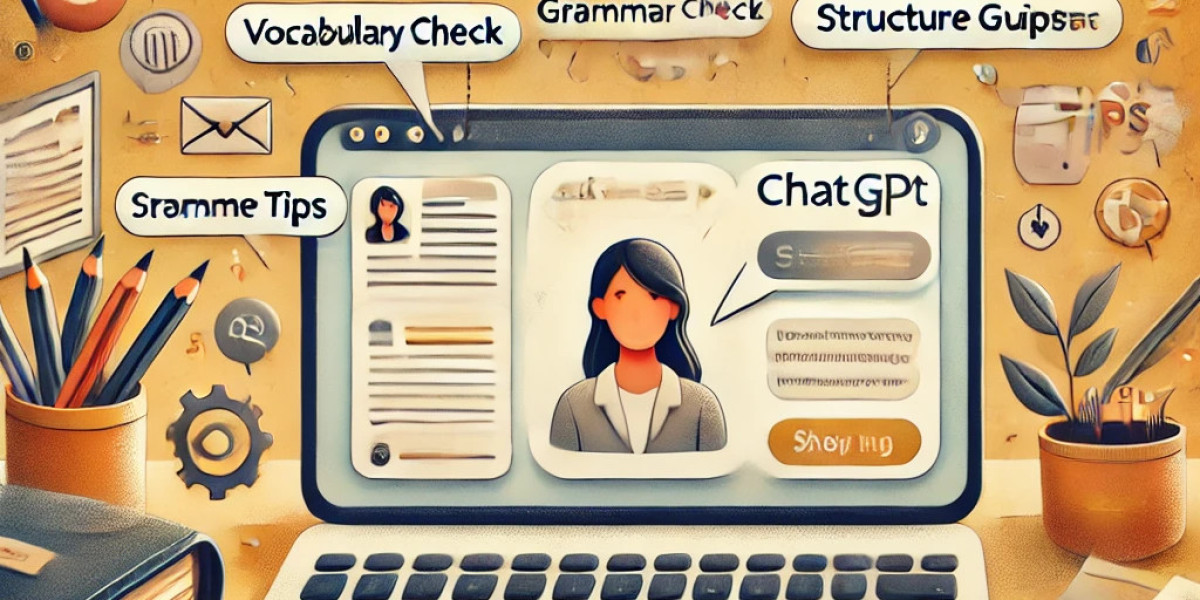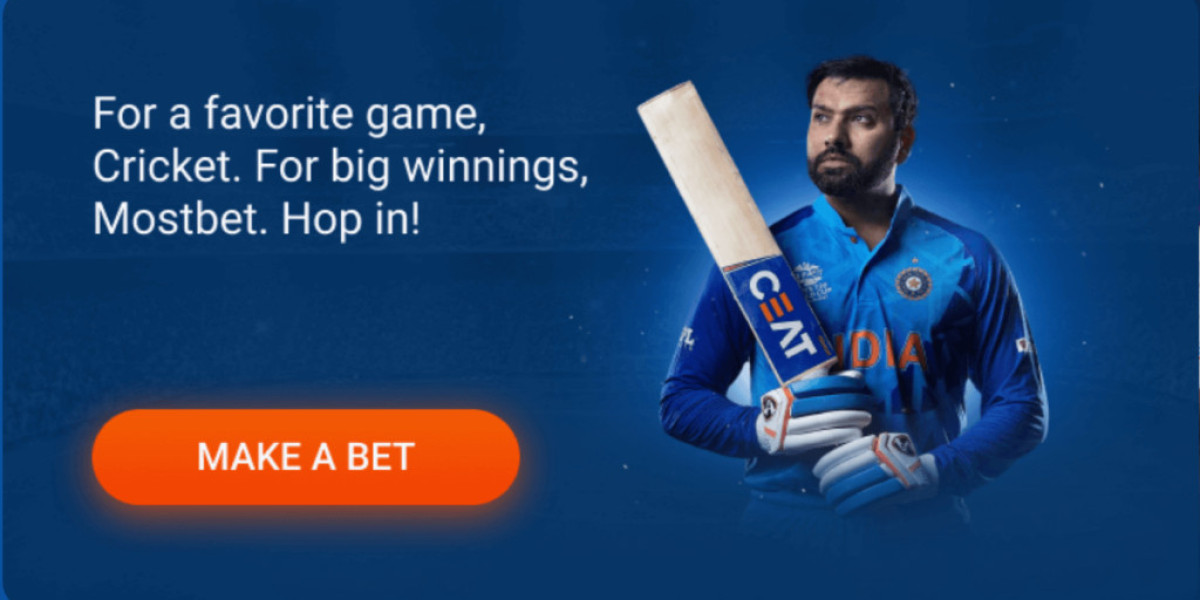Connecting a PlayStation controller to a PC using DS4 Windows Drivers has become a popular method for gamers who prefer the PlayStation layout but want to use it for PC games. The process is relatively straightforward, though it does require a bit of setup. Here's a step-by-step guide on how to connect your PlayStation controller to a PC using DS4Windows.
What is DS4Windows?
DS4Windows is an open-source utility that allows you to use your PlayStation controller (PS4 DualShock 4 or PS5 DualSense) with your PC. It tricks the PC into recognizing the PlayStation controller as an Xbox controller, which is the default gamepad for most PC games. This ensures compatibility with a wide range of games that otherwise might not support PlayStation controllers directly.
Step 1: Download and Install DS4Windows
The first step is to download the DS4Windows application.
- Visit the DS4Windows Website: Head over to the official DS4Windows page or trusted GitHub repository.
- Download the Latest Version: Click on the link to download the latest version of DS4Windows. This should be a zip file.
- Extract the Zip File: Once the download is complete, extract the zip file to a folder on your PC.
- Run the DS4Windows Installer: Open the extracted folder and run the DS4Windows executable. The first time you launch it, it will ask you where you want to store the configuration files. The recommended choice is to keep them in the program folder.
Step 2: Install Drivers
After installing DS4Windows, the next step is to install the necessary drivers that allow your PlayStation controller to be recognized by the PC.
Install the DS4 Driver: On the initial launch of DS4Windows, it will prompt you to install the DS4 driver. This is crucial for PS4 controllers. Click on the "Step 1: Install the DS4 Driver" button, and follow the prompts to complete the installation.
- If you're using a PlayStation 5 DualSense controller, DS4Windows should still work with it by mapping it as an Xbox controller, though the extra features like adaptive triggers and haptics might not be fully functional.
Optional – Install the 360 Controller Driver (Windows 7): If you're using Windows 7, you will need to install the Xbox 360 controller driver, as DS4Windows depends on this. This step is unnecessary for Windows 10 or 11 users, as the driver is built into the operating system.
Step 3: Connecting Your PlayStation Controller to Your PC
Now that the software and drivers are set up, it's time to connect the PlayStation controller to your PC. There are two ways to do this: via USB or Bluetooth.
Connecting via USB
- Connect the Controller with a USB Cable: Simply use a standard micro-USB (for PS4) or USB-C (for PS5) cable to connect the controller to your PC.
- DS4Windows Recognizes the Controller: DS4Windows should automatically recognize the controller once it’s plugged in. You’ll see it appear in the controller list in DS4Windows, and you can now start using it to play games.
Connecting via Bluetooth
- Enable Bluetooth on Your PC: If your PC doesn’t have built-in Bluetooth, you may need to use a Bluetooth adapter.
- Put the Controller in Pairing Mode: To do this, hold the PS button and Share button simultaneously on the controller until the light bar starts flashing.
- Pair the Controller with Your PC: Open the Bluetooth settings on your PC and search for available devices. The controller should appear as “Wireless Controller.” Click on it to pair.
- Check DS4Windows: Once connected, DS4Windows should detect the controller automatically.
Step 4: Configure DS4Windows
After successfully connecting the controller, you may want to tweak some settings.
- Controller Profiles: DS4Windows allows you to create profiles, where you can customize how the controller behaves. You can remap buttons, adjust sensitivity, and set up special functions like macros.
- Game Compatibility: Once configured, the controller will behave like an Xbox controller, making it compatible with most games on platforms like Steam, Epic Games, and more.
Troubleshooting Tips
- Controller Not Detected: If DS4Windows isn’t recognizing your controller, make sure you have installed the necessary drivers and that the controller is properly connected via USB or Bluetooth.
- Bluetooth Issues: If the connection drops frequently over Bluetooth, ensure your Bluetooth adapter is working properly, and that your PC's Bluetooth drivers are up to date.
Conclusion
Using DS4Windows to connect your PlayStation controller to a PC is a simple yet effective way to enhance your gaming experience. With the right setup and configuration, you can enjoy the familiar feel of a PlayStation controller while playing PC games, without the hassle of compatibility issues. Whether you connect via USB or Bluetooth, the process is user-friendly, and the flexibility offered by DS4Windows makes it a go-to solution for many gamers.