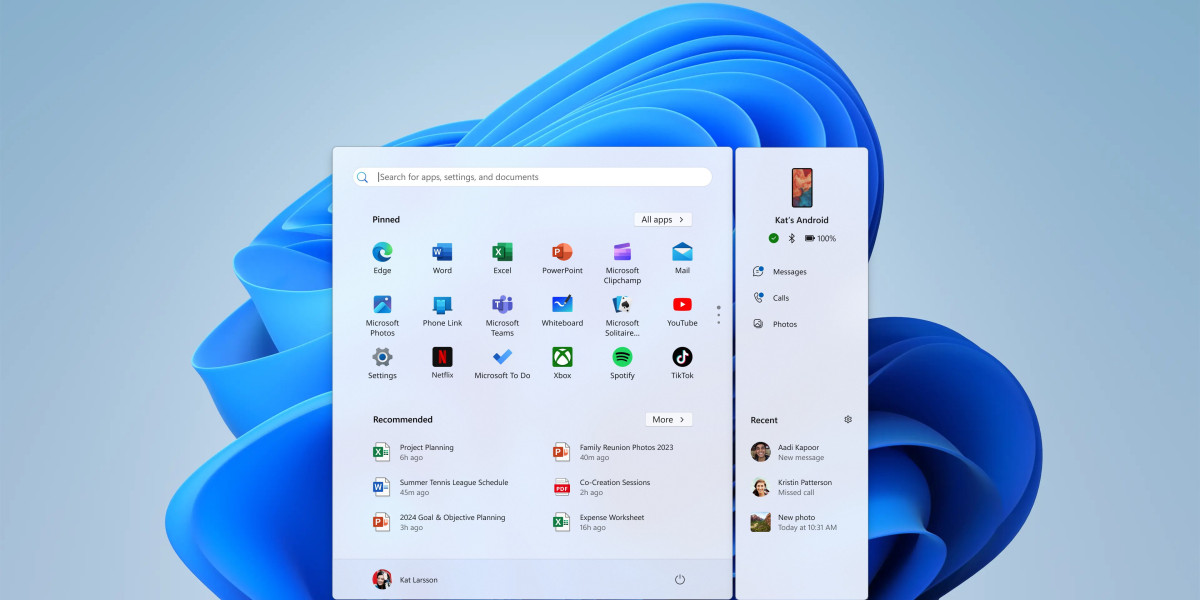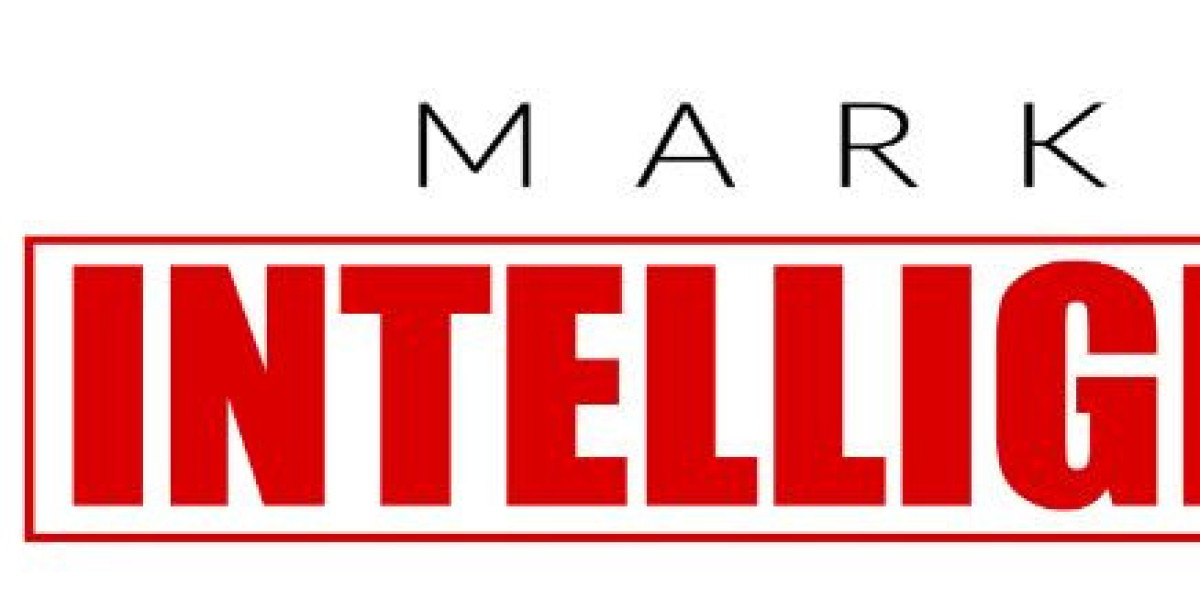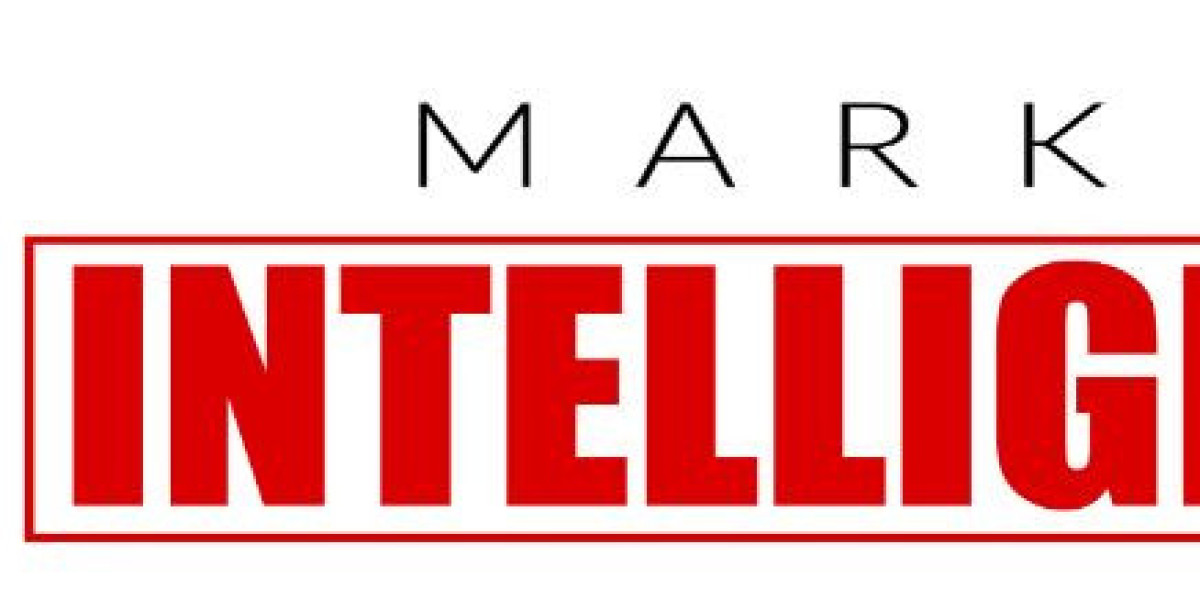Chapter 1: Introduction to www.aka.ms/phonelink
Microsoft Phone Link serves as a powerful tool for integrating mobile devices with Windows PCs, enhancing user connectivity. By visiting www.aka.ms/phonelink, users gain access to a suite of features that simplify everyday tasks.
1.1 The Evolution of Phone Link
Originally launched as "Your Phone," Microsoft Phone Link has evolved to incorporate user feedback and technological advancements, reflecting Microsoft’s commitment to improving the user experience.
1.2 Key Features Overview
Phone Link offers several essential features, including:
- Notification Syncing: Access smartphone notifications directly from your PC.
- Messaging Services: Send and receive SMS and MMS messages without needing to reach for your phone.
- File Transfer: Move files seamlessly between devices.
- Screen Mirroring: Control your phone directly from your computer.
Chapter 2: Getting Started with Phone Link
Setting up Microsoft Phone Link is a straightforward process. This chapter outlines the necessary steps to install and connect your devices effectively.
2.1 System Requirements
Before installation, ensure your devices meet the following criteria:
- A Windows 10 or later PC.
- An Android device running Android 7.0 or higher.
- Both devices should be connected to the same Wi-Fi network.
2.2 Installation Steps
- Download Phone Link: Navigate to www.aka.ms/phonelink to download the app from the Microsoft Store on your PC.
- Install Link to Windows: On your Android device, download the "Link to Windows" app from the Google Play Store.
- Connect Your Devices: Use the QR code or sign in with your Microsoft account to link your phone and PC.
Chapter 3: Exploring Key Features
Once Microsoft Phone Link is set up, users can delve into its robust features. This chapter provides a detailed look at each functionality.
3.1 Notification Management
Phone Link allows users to view and manage smartphone notifications from their PCs.
Benefits:
- Respond to notifications without interrupting your workflow.
- Customize which notifications to receive for a more focused experience.
3.2 Messaging Integration
Users can send and receive SMS and MMS messages directly from their desktop.
Advantages:
- Type messages quickly using a full keyboard.
- Keep conversation histories easily accessible.
3.3 Effortless File Sharing
Transferring files between devices is simplified with Phone Link.
Functionality:
- Drag and drop files between your PC and phone.
- Share images, documents, and media quickly and easily.
3.4 Phone Screen Mirroring
Phone Link enables users to view and control their phone screens directly from their PCs.
User Experience:
- Access apps and notifications directly on your computer screen.
- Multitask effectively by managing both devices simultaneously.
Chapter 4: Maximizing Productivity
Microsoft Phone Link serves as an essential productivity tool for a variety of users. This chapter examines how different groups can leverage its features to enhance efficiency.
4.1 For Professionals
In a business setting, efficient communication is critical. Phone Link helps professionals maintain connectivity without losing focus.
Example Use Case:
- A sales manager can respond to client inquiries while reviewing sales data, enhancing productivity and responsiveness.
4.2 For Students
Students can utilize Phone Link to manage their academic tasks more effectively.
Scenario:
- A student receives notifications for class assignments and can reply quickly while studying, optimizing their time management.
Chapter 5: Security and Privacy
As digital communication becomes increasingly prevalent, ensuring security is vital. This chapter explores how Microsoft protects user privacy with Phone Link.
5.1 Data Security Measures
Phone Link employs strong encryption to secure data transmitted between devices, ensuring user information is safeguarded.
5.2 Customizable Privacy Settings
Users can control what information is synced, allowing for a personalized experience while maintaining privacy.
Chapter 6: Troubleshooting Common Issues
While Microsoft Phone Link is designed for user-friendliness, challenges may arise. This chapter addresses common problems and offers practical solutions.
6.1 Connection Problems
If users experience connectivity issues:
- Verify that both devices are connected to the same Wi-Fi network.
- Restart the Phone Link app on both devices to reset the connection.
6.2 Notification Delays
For notifications that do not appear promptly:
- Check the notification settings on both devices to ensure they are correctly configured.
Chapter 7: Future Developments
This chapter speculates on potential future enhancements for Microsoft Phone Link based on user feedback and technological trends.
7.1 Expanded Compatibility
Future updates may introduce broader compatibility with additional operating systems, increasing accessibility for all users.
7.2 AI-Enhanced Features
The integration of artificial intelligence could improve user experience by providing smarter notifications and personalized suggestions.
Conclusion
Microsoft Phone Link, accessible at www.aka.ms/phonelink, revolutionizes the integration of mobile and desktop devices. By facilitating seamless communication, efficient file sharing, and enhanced productivity, it empowers users to navigate their digital lives with ease. As technology continues to evolve, Microsoft Phone Link will remain an indispensable tool for enhancing connectivity and efficiency in daily tasks.