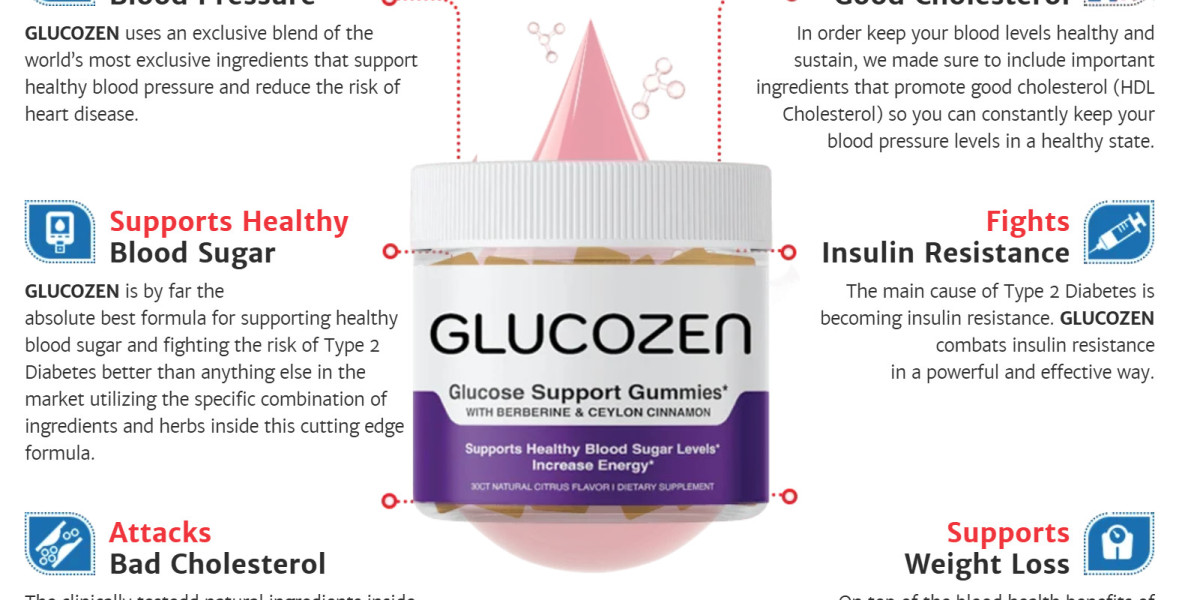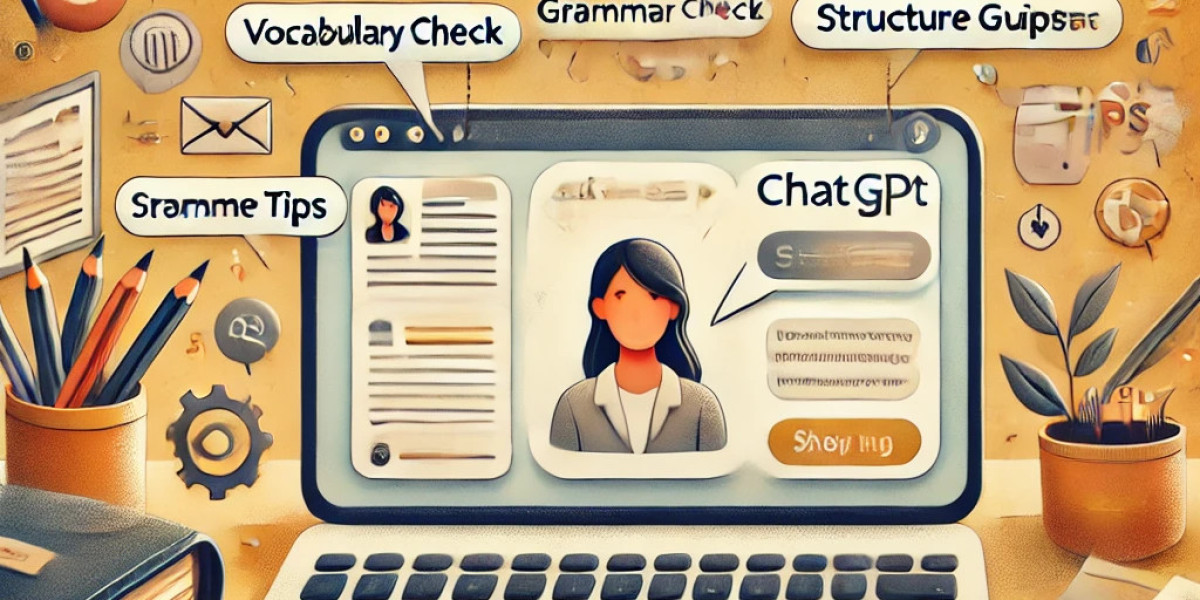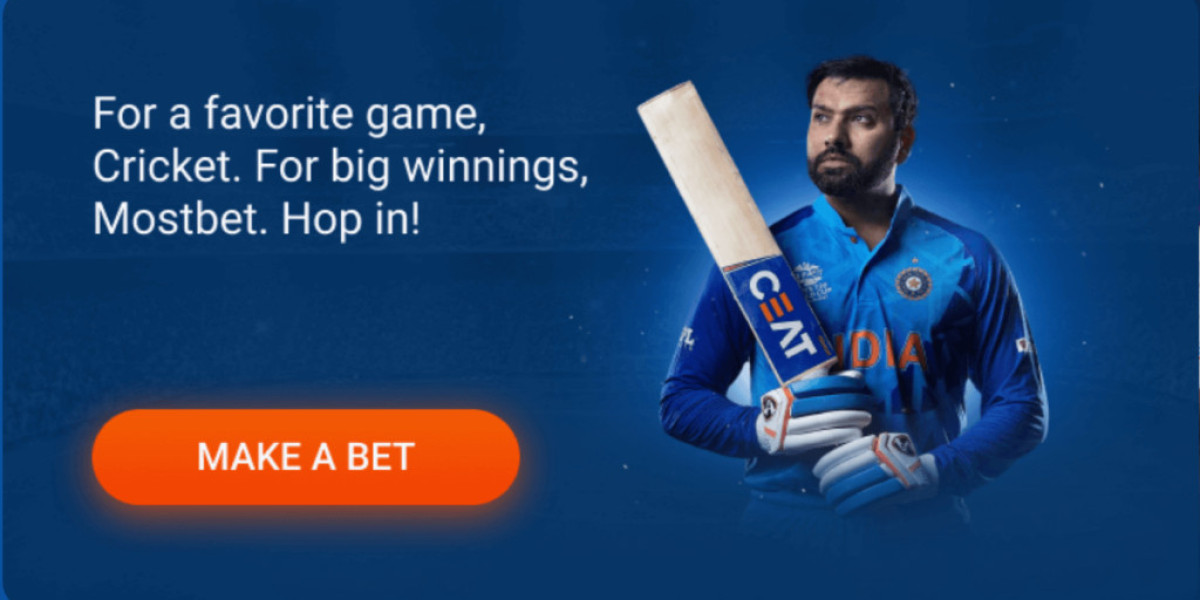ASUS routers are known for their performance, reliability, and ease of use. However, to maintain the security of your network, it is essential to know how to change the ASUS router password periodically. Whether you're looking to secure your router by changing its password or you've forgotten your login credentials and need to reset the password, this guide will walk you through the process step by step.
Why Should You Change Your ASUS Router Password?
Changing your ASUS router password is a critical step in maintaining the security of your home network. By default, ASUS routers come with a predefined username and password that is widely known. If you don't change these default credentials, anyone within range of your WiFi network could potentially gain access to your router's settings, making it easier for hackers to compromise your network security.
Moreover, regularly updating the ASUS router password prevents unauthorized access, protects your personal information, and ensures that only trusted devices can connect to your network.
Understanding the ASUS Default Password
When you first set up your ASUS router, it comes with a default password and username, typically "admin" for both fields. This ASUS default password is a universal credential used by all ASUS routers when they are fresh out of the box or after a factory reset. While this simplifies the setup process, it's crucial to change the ASUS router password as soon as possible to protect your network.
If you've never changed the password on your router and need to log in, use the following default credentials:
Username: admin
Password: admin
You can find these details printed on the back or bottom of your ASUS router if needed.
How to Change the ASUS Router Password
Changing the ASUS router password is simple and straightforward. Below are the steps to follow:
Step 1: Connect to Your ASUS Router
Ensure your device is connected to the ASUS router via WiFi or an Ethernet cable. You can use a computer, smartphone, or tablet for this process.
Step 2: Access the ASUS Router Admin Panel
Open a web browser and type in the router's default IP address. The most common default IP addresses for ASUS routers are:
192.168.1.1
192.168.0.1
Press "Enter," and you will be directed to the router login page.
Step 3: Log In with the Current Credentials
On the login page, enter your current username and password. If you have not changed it before, use the ASUS default password (admin for both username and password). Once logged in, you will have access to the router’s settings.
Step 4: Navigate to the Administration Section
Once inside the ASUS router settings, look for the "Administration" tab, usually located on the left-hand side of the interface. Click on it to access further options.
Step 5: Change the ASUS Router Password
Under the Administration tab, find the "System" section. Here, you will see fields to change your ASUS router password. You will be required to enter the current password (if applicable) and then type your new password twice for confirmation.
To ensure your password is strong, use a mix of uppercase and lowercase letters, numbers, and symbols. A secure password should be at least 8-12 characters long.
Step 6: Save the Changes
After entering your new password, click "Apply" or "Save" to implement the changes. Your router will then log you out, and you will need to log in again using the new credentials.
Step 7: Reconnect Devices
Once you’ve successfully changed your ASUS router password, you will need to reconnect all devices using the new credentials. If you changed the WiFi password, you would also need to update the settings on your smartphone, laptop, and other wireless devices.
How to Reset the Password on an ASUS Router
If you've forgotten your ASUS router password and can’t access the admin panel, don’t worry. ASUS routers have a simple method for resetting the password, which involves restoring the router to its factory settings.
Here’s how to reset the password on an ASUS router:
Step 1: Locate the Reset Button
The reset button is usually located at the back or bottom of the ASUS router. It is typically a small, recessed button, which you may need a paperclip or pin to press.
Step 2: Press and Hold the Reset Button
With the router powered on, press and hold the reset button for approximately 10-15 seconds. The lights on the router will flash, indicating that the device is resetting.
Step 3: Wait for the Router to Reboot
After releasing the reset button, wait for the router to reboot completely. This may take a few minutes. Once the router has finished rebooting, it will be restored to its factory default settings, including the default ASUS router password.
Step 4: Log In Using the ASUS Default Password
Now that your router has been reset, you can log in using the default credentials (username: admin, password: admin). Remember, you’ll need to reconfigure your router’s settings after the reset, including setting up the WiFi network name, password, and any other custom settings you previously had.
Step 5: Change the Password After Reset
Since the router is now using the ASUS default password, it's crucial to change the password as soon as possible to protect your network from unauthorized access. Follow the same steps mentioned above for changing the password after logging in with the default credentials.
Tips for Securing Your ASUS Router
Once you've changed or reset the ASUS router password, there are additional steps you can take to ensure your network remains secure:
1. Use a Strong WiFi Password
After securing your router’s admin password, make sure to set a strong and unique password for your WiFi network. Just like the ASUS router password, your WiFi password should be complex, avoiding simple phrases or common words.
2. Enable WPA3 Encryption
Most modern ASUS routers support WPA3 encryption, which is the latest and most secure WiFi encryption standard. If your router supports this, enable it in the wireless settings to ensure your network is as secure as possible.
3. Disable Remote Access
Remote access allows you to manage your router from anywhere via the internet. While convenient, it can also be a security risk. Disable this feature unless you specifically need it.
4. Update the Router Firmware Regularly
ASUS regularly releases firmware updates that improve performance and patch security vulnerabilities. Make sure to check for firmware updates regularly and apply them when available.
5. Enable a Guest Network
If you frequently have guests who need to connect to your WiFi, consider setting up a guest network. This way, they can connect to the internet without gaining access to your primary network or sensitive data.
6. Monitor Devices Connected to Your Network
Most ASUS routers allow you to see a list of all devices connected to your network. Regularly checking this list will help you ensure that no unauthorized devices are using your WiFi.
7. Use a VPN for Added Security
If your router supports it, consider enabling a VPN (Virtual Private Network) to encrypt all traffic from devices connected to your network. This adds an additional layer of security, especially if you frequently use public WiFi or need to protect sensitive information.
Conclusion
Knowing how to change and reset the ASUS router password is essential for maintaining a secure and well-functioning home network. Whether you need to update your password to enhance security or reset it due to forgotten credentials, following the steps in this guide will help you manage your router effectively.
Always remember to change the default password immediately after setting up your router, use strong and unique credentials, and regularly update both your password and firmware to protect against security threats. By taking these steps, you can ensure that your ASUS router remains secure, and your network is protected from unauthorized access.