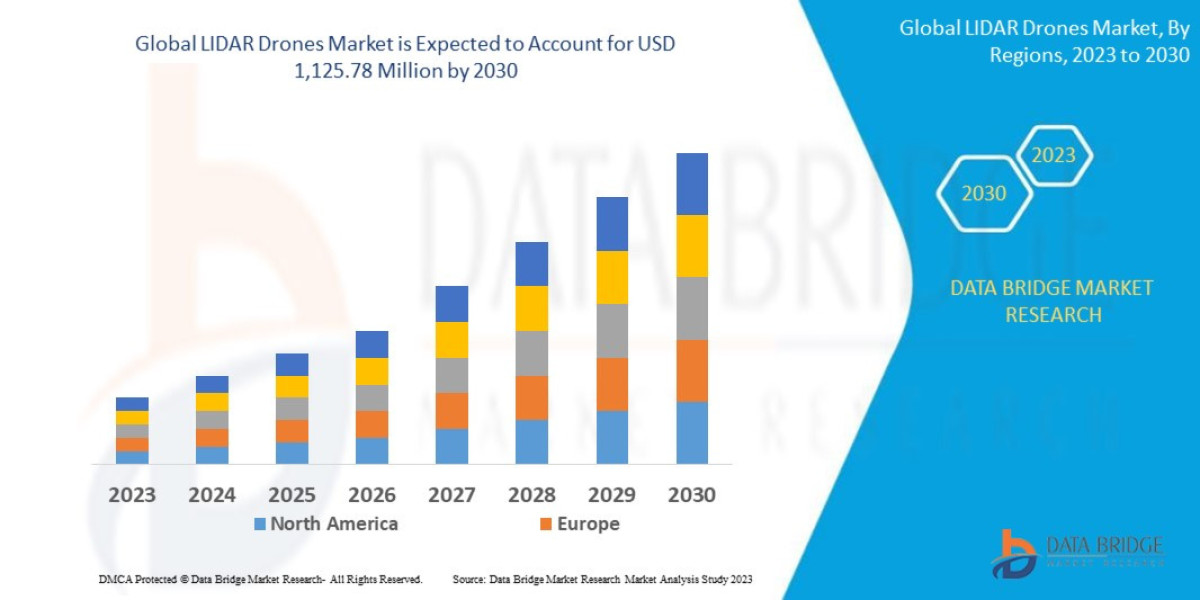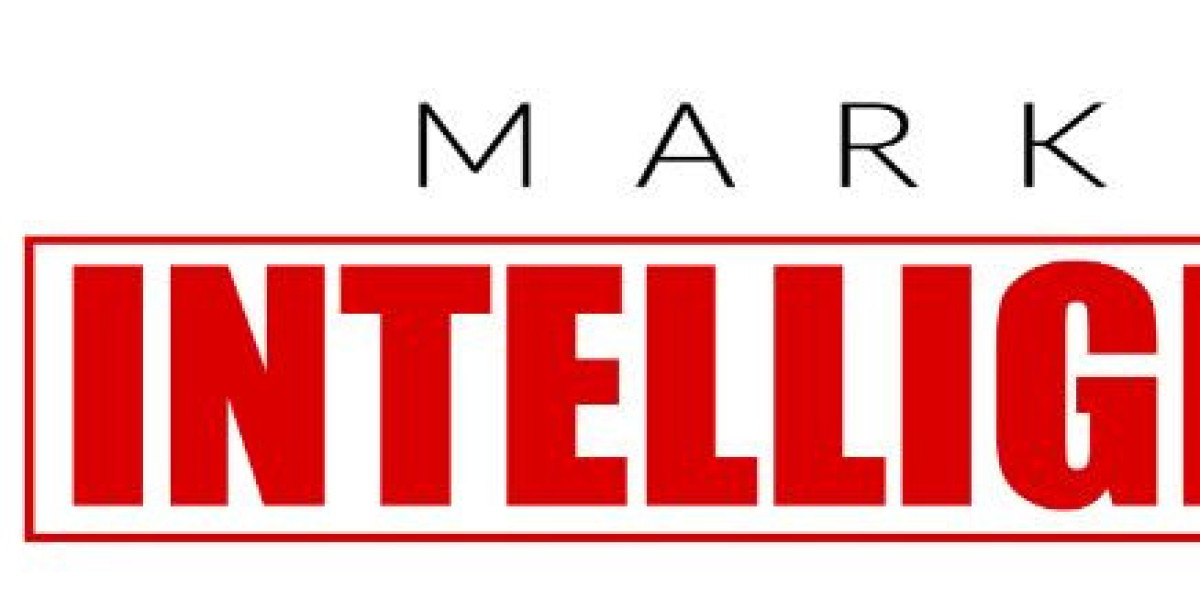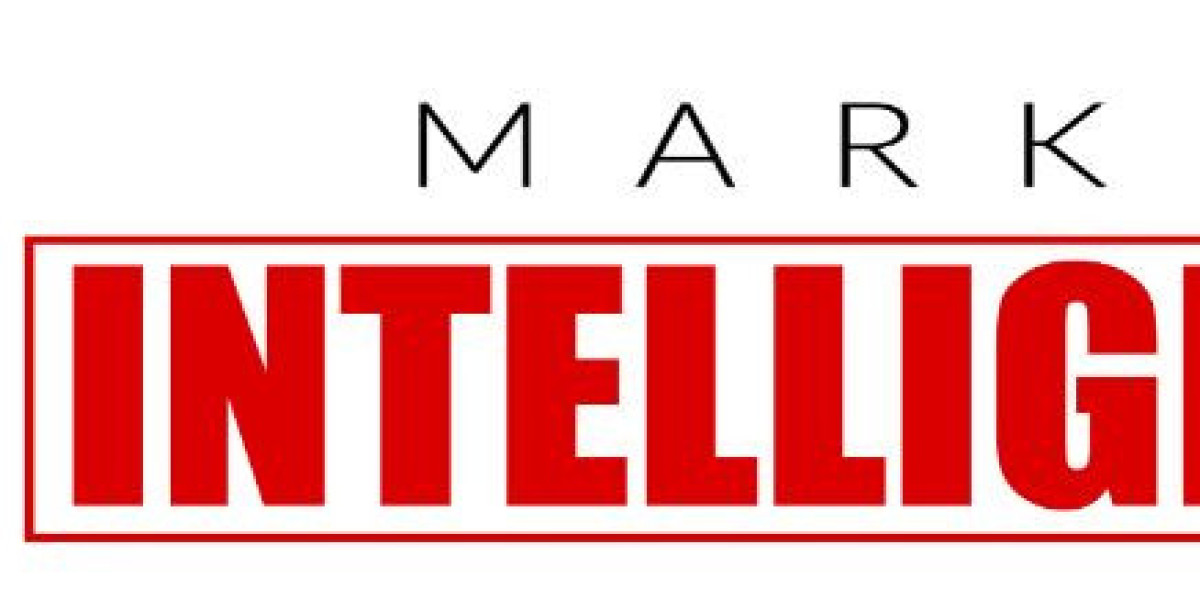How to Set Up Roku: A Comprehensive Guide
Roku is a popular streaming platform that offers access to thousands of channels, including Netflix, Hulu, Amazon Prime Video, and more. Setting up a Roku device is straightforward, but if you’re new to streaming devices, you might need guidance on the initial setup process. Whether you’re performing a basic Roku setup, creating a Roku account setup, or connecting Roku to your TV, this guide will walk you through every step.
Getting Started with Set Up Roku
To begin the Roku setup, you’ll first need to ensure you have all the required components:
A Roku device or Roku-enabled TV.
A compatible TV with an available HDMI port.
A power source for your Roku device (included in the box).
A reliable internet connection (WiFi or Ethernet).
An HDMI cable (if not built into your Roku device).
Once you have everything ready, you can proceed with the setup of Roku by following these steps:
Step 1: Connect Roku to Your TV
The first part of setting up Roku is physically connecting the device to your TV. Here’s how:
Plug one end of the HDMI cable into the Roku device and the other end into an available HDMI port on your TV.
If your Roku model comes with a built-in HDMI connector, simply plug the Roku directly into the HDMI port on your TV.
Connect the power adapter to your Roku device and plug it into a power outlet. Roku devices either use a USB cable connected to the TV or a power outlet adapter.
After completing these connections, turn on your TV and use the TV remote to select the correct HDMI input.
Step 2: Power On and Pair the Remote
After connecting Roku to your TV, the device should power on automatically. If it doesn’t, check the power source and make sure everything is connected correctly.
Once the device is on, you’ll be prompted to pair your Roku remote. Most Roku remotes pair automatically during the initial Roku setup process, but if it doesn’t, you can press the pairing button located inside the battery compartment.
Step 3: Select Your Language
After pairing the remote, the next step is choosing your preferred language. Use the arrow keys on your Roku remote to scroll through the list of languages and select the one you want by pressing the "OK" button.
Step 4: Connect Roku to the Internet
For a seamless streaming experience, it’s important to connect your Roku device to the internet. Most users connect Roku to a WiFi network, but some Roku models have an Ethernet port for wired connections.
To connect to WiFi, select your network from the list of available options.
Enter your WiFi password using the on-screen keyboard. Once entered, your Roku will connect to the internet.
If you’re using an Ethernet connection, simply plug the Ethernet cable into your Roku and the device will automatically connect to your network.
Once connected, Roku will check for available software updates. If there are any updates, the system will download and install them automatically.
Step 5: Perform Roku Account Setup
After the software update, you’ll be prompted to set up a Roku account if you don’t already have one. Creating a Roku account is essential because it allows you to manage your device and access Roku's extensive library of channels and content.
To complete the Roku account setup:
Visit the Roku website (www.roku.com) on your computer or mobile device.
Click "Sign Up" and follow the on-screen instructions to create your account. You’ll need to provide basic information, such as your name, email address, and a secure password.
After you’ve set up your account, Roku will ask you to link your device to the account. The TV screen will display a unique code, which you’ll need to enter on the Roku website to finalize the Roku setup.
Once your Roku account is linked, you can start customizing your device by adding channels.
Step 6: Customize and Add Channels
After completing the Roku account setup, you’ll be guided to the Roku home screen, where you can add channels to your device. Roku provides access to both free and paid channels, including popular streaming services like Netflix, Hulu, Amazon Prime Video, and more.
To add channels to your Roku:
From the Roku home screen, navigate to the "Streaming Channels" menu.
Browse through the available channels or use the search feature to find specific channels you want to add.
Select a channel and press "Add Channel" to install it on your Roku device.
You can also add channels through the Roku mobile app or the Roku website by logging into your account and managing your channel list from there.
Step 7: Set Up Your Payment Method (Optional)
Roku offers both free and paid channels. If you want to subscribe to premium channels or rent movies, you’ll need to set up a payment method within your Roku account. During the Roku account setup, you’ll be given the option to link a payment method, such as a credit card or PayPal.
Setting up a payment method is optional, but it’s necessary if you want to purchase content directly from the Roku Channel Store.
Troubleshooting Common Roku Setup Issues
While the setup of Roku is generally straightforward, you might encounter a few common problems along the way. Below are some troubleshooting tips for the most frequent issues:
Roku Not Powering On: If your Roku device doesn’t power on, check the power source and ensure that all cables are securely connected. You can also try plugging the device into a different power outlet.
Roku Not Connecting to WiFi: If Roku won’t connect to the internet, double-check that you’ve entered the correct WiFi password. Restart your router and try reconnecting to the network. If possible, try using a wired Ethernet connection to see if that resolves the issue.
Remote Not Working: If your Roku remote isn’t working, make sure the batteries are properly inserted. Try re-pairing the remote by holding down the pairing button inside the battery compartment.
HDMI Issues: If you don’t see any display on your TV after connecting Roku, try switching to a different HDMI input. Ensure that the HDMI cable is properly plugged into both the TV and the Roku device.
Roku Setup Stuck on Software Update: If your Roku setup process gets stuck during a software update, try restarting the device by unplugging it from the power source and plugging it back in.
Enjoying Your Roku Device
Once your Roku setup is complete, you can begin enjoying a vast selection of entertainment options. With your Roku device, you can stream movies, TV shows, live news, sports, and more—all at your fingertips. You can customize your experience by adding your favorite channels, exploring new content, and even setting up parental controls if necessary.
Additional Tips for Roku Setup Success
Here are some extra tips to enhance your setup of Roku and ensure you get the most out of your streaming device:
Use a Strong WiFi Connection: Streaming requires a stable and fast internet connection. Ensure your router is close to your Roku device or consider using an Ethernet connection for better stability.
Explore Free Channels: While Roku offers many paid channels, there are plenty of free options available as well. Explore free channels like The Roku Channel, Pluto TV, and Tubi for a wide selection of movies and TV shows.
Utilize the Roku Mobile App: The Roku mobile app lets you control your device remotely, search for content using voice commands, and even listen to audio privately through your smartphone’s headphones.
Enable Guest Mode: If you have guests staying over, enable Guest Mode on your Roku device. This feature allows visitors to log into their own streaming accounts without disrupting your personalized settings.
Conclusion
Setting up Roku is a simple and straightforward process that anyone can complete in a matter of minutes. By following the steps outlined in this guide, you’ll have your Roku device connected and streaming your favorite content in no time. Whether you’re performing the initial Roku setup or creating a Roku account setup, the process is user-friendly, making it easy for even first-time users to navigate.
Once your Roku is up and running, you’ll have access to a world of entertainment, all in one place. So sit back, relax, and enjoy your newly set-up Roku device!