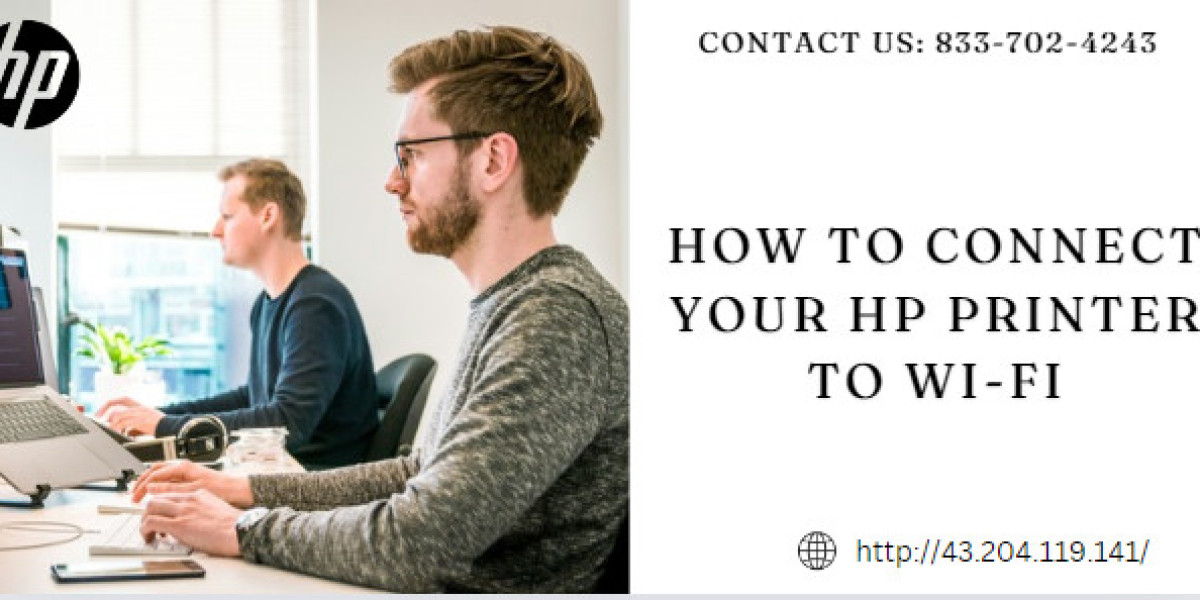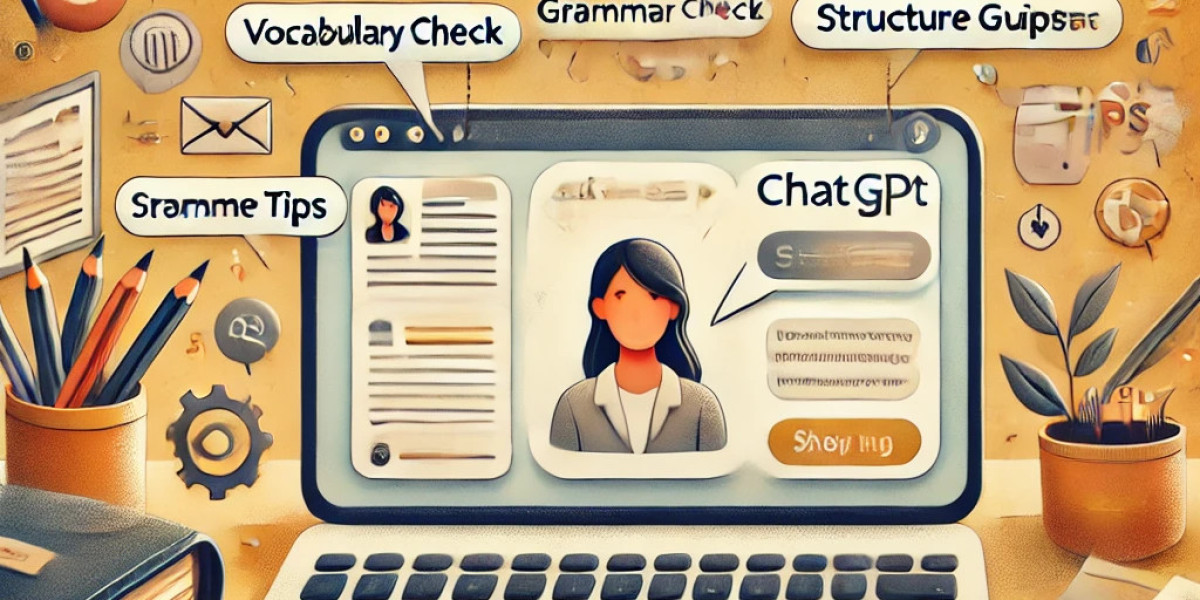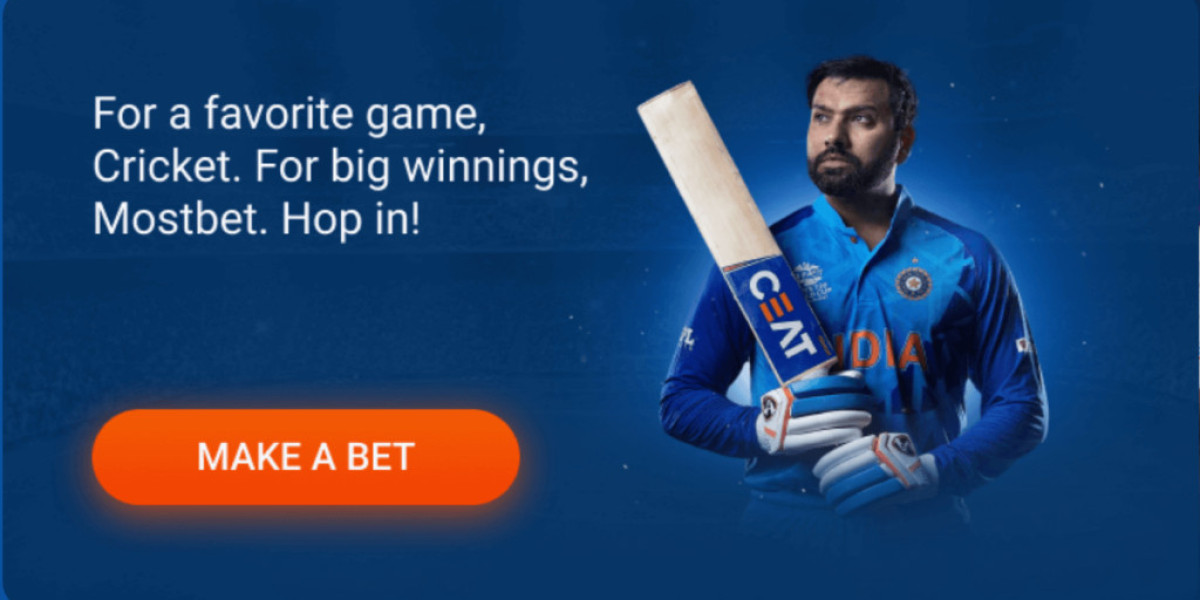Connecting your HP printer to Wi-Fi is a simple and straightforward process, but it can feel daunting if you're unfamiliar with the steps. This comprehensive guide will walk you through every detail, ensuring your HP printer is up and running on your wireless network in no time. With clear instructions and helpful tips, you’ll be printing wirelessly with ease. Let’s dive in!
Why Connect Your HP Printer to Wi-Fi?
Having your HP printer connected to Wi-Fi allows for the convenience of wireless printing from any device in your home or office, such as laptops, smartphones, or tablets. This setup eliminates the need for cumbersome cables and allows multiple devices to print without being directly connected to the printer. Additionally, connecting your HP printer to Wi-Fi enables you to access printer features, like cloud printing and scanning to email, enhancing your overall productivity.
Preparing for the Connection
Before beginning the process, it's essential to prepare the necessary items to ensure a smooth setup:
Stable Wi-Fi Network: Ensure you have access to a stable wireless network. The printer and the device you're using to set up the printer must be connected to the same network.
Network Credentials: Know your Wi-Fi network name (SSID) and password. These credentials will be required to connect your printer to the network.
Printer Software: If you haven't already, download the HP printer software or app from the official HP website or your device’s app store. This software will guide you through the setup process.
Printer and Router Placement: Position your printer close to your Wi-Fi router to ensure a strong signal during the initial setup.
Step-by-Step Guide to Connect Your HP Printer to Wi-Fi
Step 1: Power On Your Printer
Begin by powering on your HP printer. Ensure it's connected to a power source and has paper loaded in the tray. The printer should be in an idle state, meaning it's turned on but not printing or performing any other tasks.
Step 2: Access the Wireless Setup Menu
Most HP printers have a built-in wireless setup wizard accessible via the printer’s control panel. To access it:
- Navigate to the Settings or Network Setup menu.
- Select Wireless Setup Wizard or Wi-Fi Protected Setup (WPS) if your printer and router both support WPS. This feature allows you to connect your devices by pressing the WPS button on your router and then on your printer.
Step 3: Choose Your Network
Once in the wireless setup menu, the printer will search for available networks. When the list appears:
- Locate and select your Wi-Fi network name (SSID) from the list.
- If your network isn’t listed, ensure the printer is within range of the router and the Wi-Fi is enabled on both devices.
Step 4: Enter Your Wi-Fi Password
After selecting your network, you'll be prompted to enter your Wi-Fi password. Use the printer's control panel to input the password carefully, as it's case-sensitive.
Step 5: Complete the Connection
Once the password is entered, the printer will attempt to connect to the network. If successful, a confirmation message will display on the printer's screen, and the wireless light (usually a blue LED) will become steady. This indicates that the printer is now connected to your Wi-Fi network.
Step 6: Install the HP Printer Software on Your Device
To ensure your computer or mobile device can communicate with the printer, you need to install the HP printer software:
- Visit the HP support website and download the latest drivers and software for your printer model.
- Follow the on-screen instructions to complete the installation process. During the setup, choose the wireless connection option to link your device to the printer over Wi-Fi.
Step 7: Print a Test Page
To confirm that everything is set up correctly, print a test page from your device:
- Open a document or image on your computer or mobile device.
- Go to File > Print and ensure your HP printer support phone number is selected.
- Click Print to send the document to the printer. If the page prints successfully, your setup is complete.
Troubleshooting Common Connection Issues
Even with careful preparation, you might encounter issues while connecting your HP printer to Wi-Fi. Here are some common problems and solutions:
Issue 1: Printer Not Detected on Network
If your printer isn’t appearing on your network:
- Restart Your Printer and Router: Power off the printer and router, wait a few seconds, and then turn them back on.
- Check Network Connection: Ensure that both the printer and the device are on the same network.
- Run the HP Print and Scan Doctor: This tool can help diagnose and resolve connectivity issues.
Issue 2: Incorrect Password Entry
If the printer fails to connect due to an incorrect password:
- Re-enter Your Password: Double-check your network password for accuracy and try entering it again.
- Reset Network Settings: Some HP printers allow you to reset network settings via the control panel, giving you a fresh start with the setup.
Issue 3: Weak Wi-Fi Signal
A weak Wi-Fi signal can prevent your printer from connecting or cause intermittent disconnections:
- Move Closer to the Router: Position the printer closer to your Wi-Fi router to improve signal strength.
- Avoid Interference: Keep the printer and router away from large metal objects or other electronics that could interfere with the signal.
Maintaining Your Wireless Connection
Once your printer is successfully connected to Wi-Fi, maintaining a strong and stable connection is crucial for consistent performance. Here are some tips:
- Regularly Update Firmware: Ensure your printer’s firmware is up to date by checking the HP customer support website periodically.
- Secure Your Network: Use a strong password and encryption method (such as WPA3) to protect your Wi-Fi network from unauthorized access.
- Monitor Signal Strength: If you notice frequent disconnections, consider upgrading your router or using a Wi-Fi range extender to enhance coverage.
Read Also: HP printer problem
Conclusion
Connecting your HP printer to Wi-Fi is a straightforward process that offers numerous benefits, including the convenience of wireless printing and the ability to print from multiple devices. By following this step-by-step guide and keeping your network secure and up to date, you can enjoy a seamless printing experience without the hassle of cables.