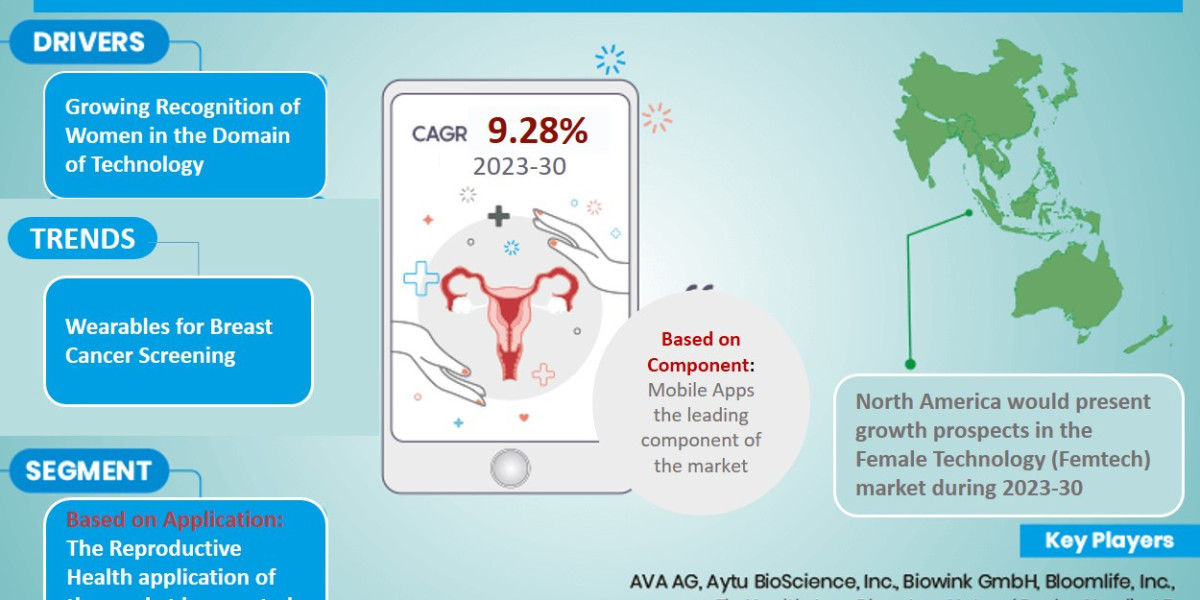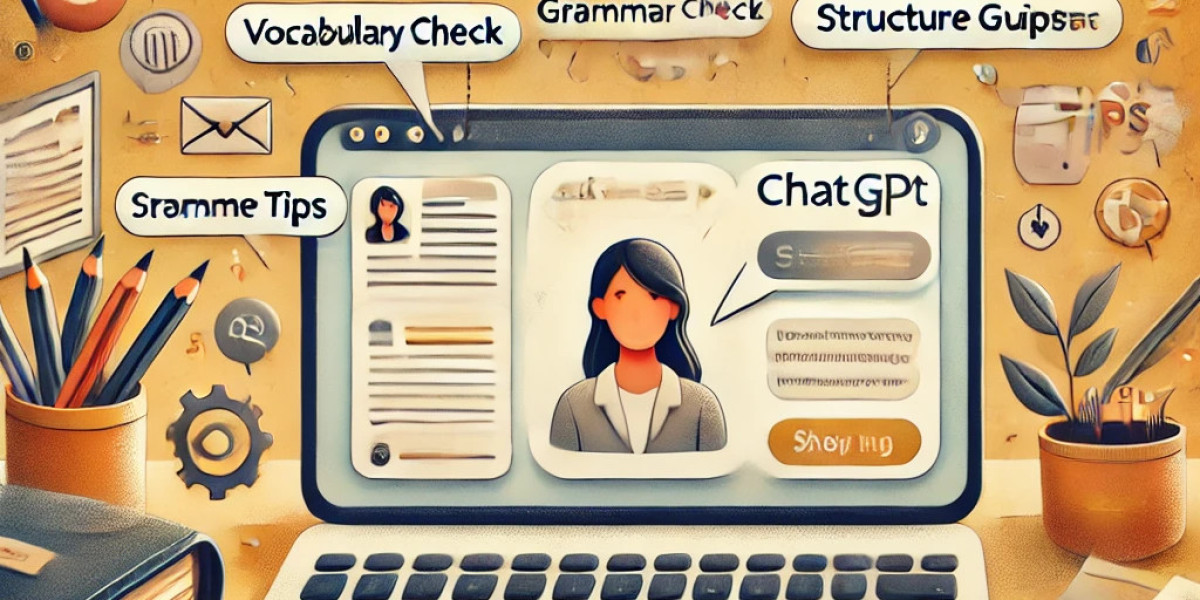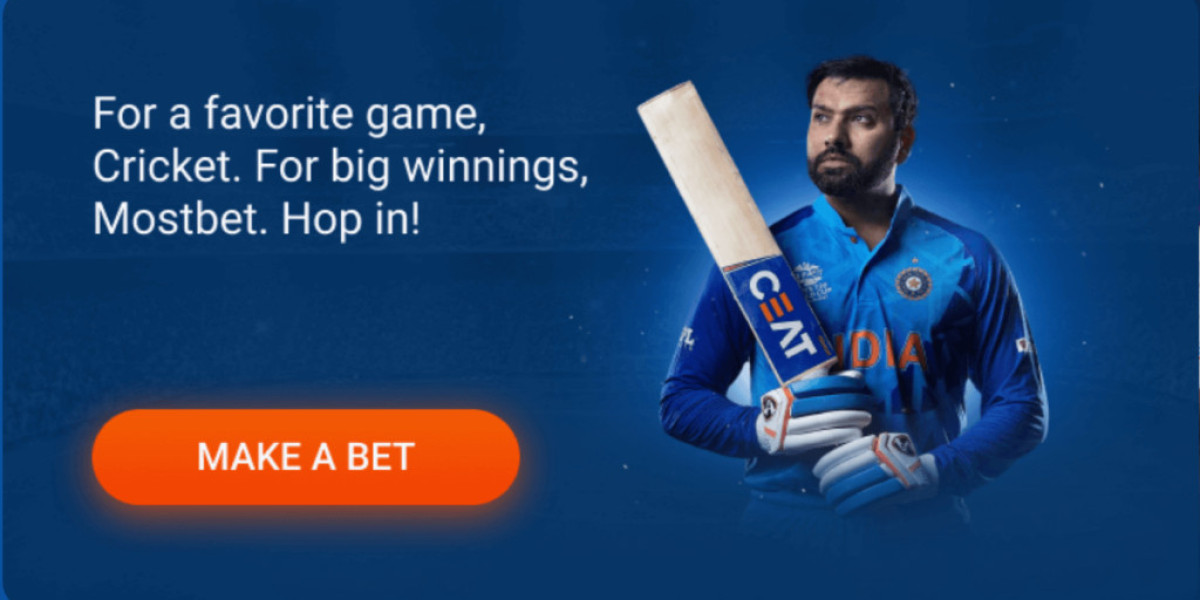Understanding how to copy and paste on laptop is essential for anyone looking to improve their productivity. Whether you're a student, a professional, or just someone who uses a computer for personal tasks, mastering this basic skill can save you time and make your workflow smoother. This article will explore various methods to copy and paste content, tips for efficient use, and potential troubleshooting steps for common issues.
Understanding the Basics of Copy and Paste
Before diving into the methods, it's crucial to understand what copying and pasting actually mean. Copying involves duplicating selected content, whether it's text, images, or files, while pasting is the action of placing that copied content in a new location. This functionality is present across all operating systems, making it a universal skill.
Why Copy and Paste is Important
The ability to copy and paste is foundational in digital communication. It allows you to quickly move information from one document to another, save snippets of text for later use, and streamline your workflow. For example, when writing reports or essays, being able to copy references or quotes from online articles can enhance your work's quality and efficiency. Knowing how to copy and paste on a laptop can significantly reduce the time you spend on repetitive tasks, allowing you to focus on more important aspects of your work.
Using Keyboard Shortcuts
One of the fastest and most efficient ways to copy and paste on a laptop is by using keyboard shortcuts. This method is especially useful for those who prefer not to use the mouse.
Copying Text
To copy text using keyboard shortcuts, simply highlight the text you want to copy. You can do this by clicking and dragging your mouse over the text or by using the arrow keys while holding down the Shift key. Once the text is highlighted, press Ctrl + C (on Windows) or Command + C (on Mac). This action will copy the selected text to your clipboard.
Pasting Text
After copying, you can paste the text wherever you want. Click on the location where you want the copied content to appear and press Ctrl + V (on Windows) or Command + V (on Mac). This method is quick and eliminates the need to navigate through menus.
Using the Mouse or Trackpad
If you're not comfortable using keyboard shortcuts, you can also copy and paste using your mouse or trackpad.
Copying with the Mouse
Start by highlighting the content you wish to copy. To do this, click and drag your mouse over the text or image. Once the content is highlighted, right-click on it to bring up a context menu. From this menu, select the "Copy" option.
Pasting with the Mouse
To paste the copied content, navigate to the location where you want it to appear. Right-click again and select the "Paste" option from the context menu. This method is particularly helpful for those who are new to using laptops or prefer a visual approach to their tasks.
Copying and Pasting Files
The copy and paste functionality is not limited to text; you can also use it for files and folders.
Copying Files
To copy a file, locate the file in your file explorer. Right-click on the file you want to copy and select "Copy" from the context menu. Alternatively, you can select the file and press Ctrl + C (Windows) or Command + C (Mac).
Pasting Files
Navigate to the folder where you want to paste the file. Right-click in the empty space of the folder and select "Paste" from the context menu. This method can be used for moving documents, images, or any other file type on your laptop.
Copy and Paste in Different Applications
The how to copy and paste on a laptop process can vary slightly depending on the application you are using. Here are a few common scenarios:
In Word Processors
In applications like Microsoft Word or Google Docs, the copy and paste functionality works the same way. However, these applications also offer additional options, such as "Paste Special," which allows you to choose the format of the pasted content.
In Web Browsers
When copying and pasting from web pages, be aware that some websites may restrict copying certain content. If you encounter this issue, you may need to take a screenshot or use a different method to obtain the information.
Common Issues and Troubleshooting
Even with a basic skill like copy and paste, users may encounter problems. Here are some common issues and how to address them.
Copying Issues
If you find that nothing happens when you try to paste, it might be because the copying process was unsuccessful. Ensure that you highlighted the content properly and that you used the correct commands.
Clipboard Management
Sometimes, your clipboard may not hold onto the copied content due to issues with the operating system or application. Restarting the application or your laptop can often resolve these issues.
Pasting Problems
If pasting does not work as expected, make sure you're trying to paste in a compatible area. For example, pasting text into an image editing software might not work as expected, since the application does not support text input.
Tips for Efficient Copying and Pasting
To make the most of the copy and paste feature, consider the following tips:
Practice Regularly: The more you practice how to copy and paste on a laptop, the more comfortable you will become with the process.
Explore Clipboard Managers: For advanced users, clipboard managers can enhance your copying and pasting capabilities by storing multiple copied items for easy access.
Be Mindful of Formatting: When pasting content into a new application, be aware that formatting may change. Using "Paste Special" can help you retain the desired format.
Conclusion
Knowing how to copy and paste on a laptop is a fundamental skill that can enhance your efficiency and productivity. Whether using keyboard shortcuts or the mouse, these techniques allow you to easily transfer information between documents and applications. By understanding the various methods and potential issues, you can make the most of this powerful functionality. With practice, you'll find that copying and pasting becomes second nature, helping you navigate your tasks with ease and confidence.